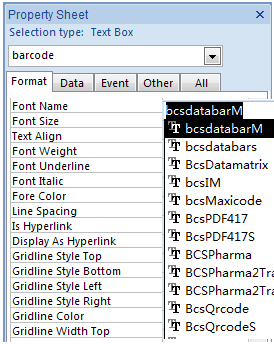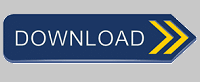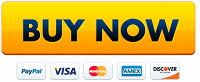GS1-Databar Barcode Font
Keywords: GS1-Databar, GS1 Databar Limited, GS1 Databar Truncated, GS1 Databar Stacked, GS1 Databar Stacked Omnidirectional, GS1 Databar Expanded, GS1 Databar Expanded Stacked, GS1 Coupon Code, ISO/IEC 24724:2011
Barcodesoft GS1-Databar font is a smart and simple solution for generating GS1-Databar barcodes.
GS1-Databar is formerly known as Reduced Space Symbology (RSS). It is defined in ISO/IEC 24724:2011 standard. It encodes more information than UPC/EAN family bar code, and it occupies less space than UPC/EAN bar code. Therefore, GS1-Databar can be printed on small items. Additionally, GS1-Databar can bear GS1 Application Identifier (AI) such as Price, Expiry Date, Coupon Code, and Serial Number etc. GS1-Databar accepts numeric-only data.
What GS1-Databar encodes is called GTIN. GTIN describes a family of GS1 (EAN.UCC) global data structures that employ 14 digits and can be encoded into both bar code and RFID. The 14th digit is a packaging level indicator. The administration of GTIN ensures it is unique worldwide.
GS1-Databar family contains 7 different symbologies: GS1-Databar, GS1-Databar Truncated, GS1-Databar Limited, GS1-Databar Stacked, GS1-Databar Stacked Omni-directional, GS1-Databar Expanded, GS1-Databar Expanded Stacked. They can be scanned omni-directionally.
GS1-Databar-14, GS1-Databar Truncated, GS1-Databar Stacked, and GS1-Databar Stacked Omni-directional have identical symbol structure and encoding rules.
GS1-Databar-14 has 14 digits. The first digit is a linkage flag. The other 13 digits are data characters.
GS1-Databar Truncated has exactly the same symbol structure of GS1-Databar. The only difference is height has been reduced to 13X.
GS1-Databar Stacked symbol contains two rows of GS1-Databar Truncated. The top row is 5X and the bottom row 7X. There is a 1X separator between two rows. So the total height of GS1-Databar Stacked is 13X. X is the width of a single bar and space element.
GS1-Databar Stacked Omnidirectional symbol contains two rows of full height (33X at least) GS1-Databar format. The separator between two rows is at least 3X in height. The minimum overall size of GS1-Databar Stacked Omnidirectional symbol is 50X wide by 69X high. X is the width of a single bar and space element.
GS1-Databar Limited is different in structure and encoding rules.GS1-Databar Limited has 74 modules. The minimum height is 10 modules. No quiet zones are required.
GS1-Databar Expanded and GS1-Databar Expanded Stacked is different in symbol structure from the previous two groups.
GS1-Databar Expanded symbol is a variable-lengthen linear symbology designed to encode numeric-only data and AI (Application Identifier). Its total symbol width depends on data encoded. The minimum height is 34X. X is the width of a single bar and space element.
GS1-Databar Expanded Stacked has the same encoding rules of GS1-Databar Expanded. The difference is GS1-Databar Expanded Stacked contains two to eleven rows of data.
| Typeface | Aspect Ratio | Comments |
|---|---|---|
| BcsDatabarS | 13X | Recommended for Databar Truncated, Databar Limited and Databar Stacked |
| BcsDatabarM | 34X | Recommended for Databar-14, Databar Stacked Omnidirectional, Databar Expanded, and Databar Expanded Stacked |
| BcsDatabarL | 48X |
This is the pricing list of Barcodesoft GS1 Databar barcode font package
| License | Single User | 5-User | 10-User | Site | Corporate | Developer | 5-Developer | 10-Developer | Unlimited Developer |
|---|---|---|---|---|---|---|---|---|---|
| Price | CAD159 | CAD299 | CAD399 | CAD599 | CAD799 | CAD999 | CAD1199 | CAD1399 | CAD1999 |
Generate GS1-Databar barcode in Crystal Reports
1. Open your crystal report. Right click Formula Fields, choose "New..." from the context menu.
Type in "databar" in the Name textbox, then click "Use Editor".
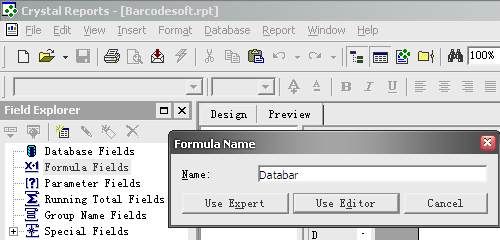
2. Double click "BCSDatabarDatabar14" function from Functions ==> Additional Functions ==> Visual Basic UFLs as shown below.
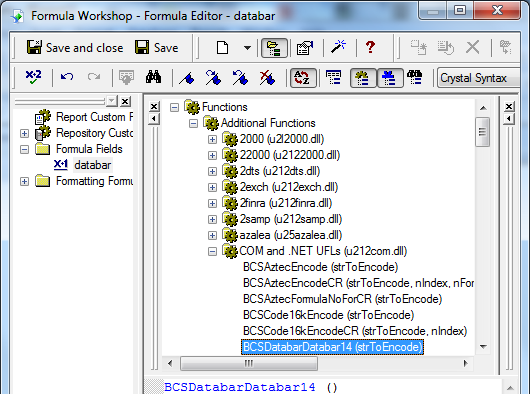
Then type in the database field as parameter for GS1Databar formula.
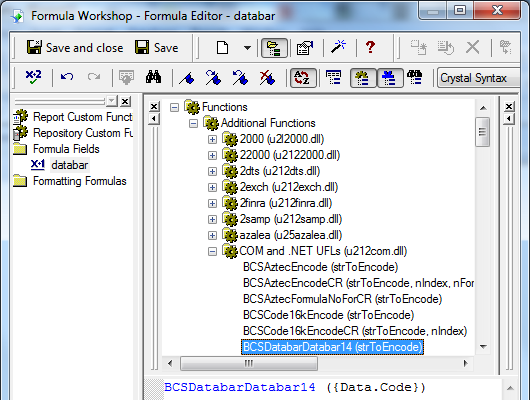
3. Drag and drop the GS1Databar formula field in your GS1 Databar crystal report design view.
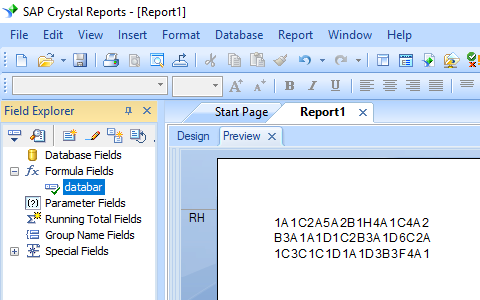
4. Right click GS1Databar formula field and choose "Format Field" from context menu. Then choose either "BcsDatabarS" or "BcsDatabarM" as font typeface.
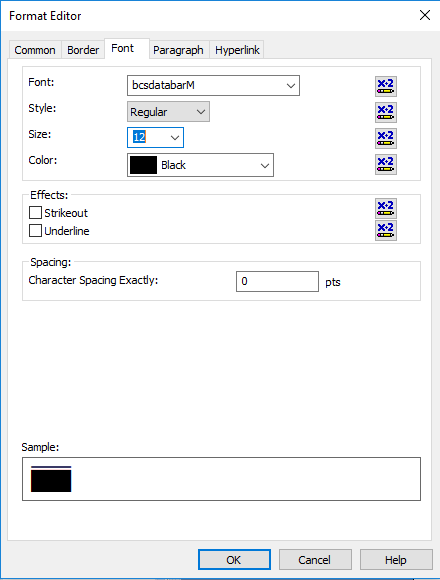
You will see GS1-Databar barcode in your Crystal Report.
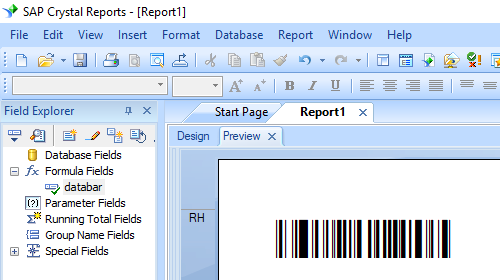
Generate GS1-Databar Barcode in MS Excel Spreadsheet
1. Start Microsoft® Excel® first.
If you are using Excel 2000 or 2003, click menu ===> Tools ==> Macro ===> Security. Choose Low security level.

If you are using Excel 2007 / 2010 / 2013 / 2016 / 2019, click the Microsoft Office Button.



Then click Excel Options, choose Trust Center. In the Macro Settings category, under Macro Settings, choose "Enable all macros" as shown below.

2. Press ALT + F11 to open Microsoft® Visual Basic editor.

3. From Visual Basic editor, choose menu Tools ===> References. It will popup a dialog. Click Browse button and choose cruflbcs.dll from your working folder.
Usually it's under C:\Program File (x86)\CommonFiles\Barcodesoft\Fontutil folder.
Click the checkbox beside crUFLBcs 1.0 Type Library as shown below. Then click OK button.

4. Press Ctrl+M, it will popup a dialog, choose barcodesoft.bas under C:\Program File (x86)\CommonFiles\Barcodesoft\Fontutil folder. Then click "Open".
If you don't find barcodesoft.bas, please download it from GS1-Databar barcode.

5. Close Visual Basic editor and go back to your spreadsheet. Now, you can use one of the following macros to encode data: databar14 . When you have lots of data to process, you can just copy and paste the macro to the whole column and all data will be encoded immediately.
=databar14(xx)
=databarStk(XX)
=databarStkOmni(XX)
=databarLtd(XX)
=databarExp(XX)
=databarExpStk(XX)
Please use cell reference to replace xxx in the formulas.
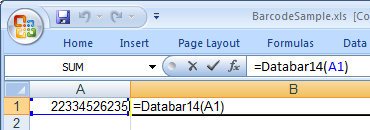
6. Right click Cell B1, choose Format Cell from context menu. Then click Font to apply one of the appropriate font typefaces to the cell, such as bcsDatabarM.
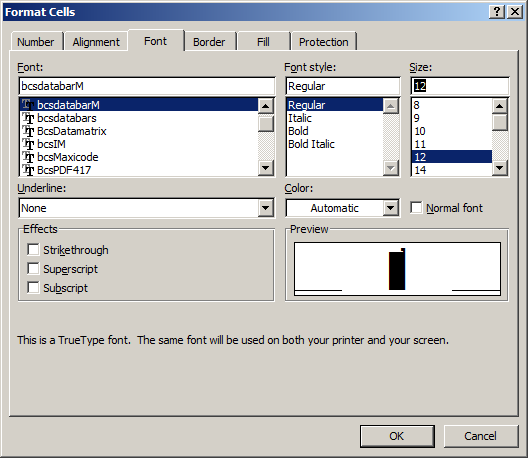
Generate GS1-Databar Barcode in MS Access Database
1. Start Microsoft® Access® first.
If you are using Access 2000 or 2003, click menu ===> Tools ==> Macro ===> Security. Choose Low security level.

If you are using Access 2007 / 2010 / 2013 / 2016 / 2019, click the Microsoft Office Button.



Then click Access Options, choose Trust Center. In the Macro Settings category, under Macro Settings, choose "Enable all macros" as shown below.

2. Press ALT + F11 to open Microsoft® Visual Basic editor.

3. From Visual Basic editor, choose menu Tools ===> References. It will popup a dialog. Click Browse button and choose cruflbcs.dll from your working folder.
Usually it's under C:\Program File (x86)\CommonFiles\Barcodesoft\Fontutil folder.
Click the checkbox beside crUFLBcs 4.0 Type Library as shown below. Then click OK button.

4. Press Ctrl+M, it will popup a dialog, choose barcodesoft.bas under C:\Program File (x86)\CommonFiles\Barcodesoft\Fontutil folder. Then click "Open".
If you don't find barcodesoft.bas, please download it from GS1-Databar.

5. Close Visual Basic and go back to your Access database. Now, create a report in Design view and type in one of the following macros in the field where you want to show GS1-Databar barcode before apply font typeface:
=databar14([data.code])
=databarstk([data.code])
=databarstkomni([data.code])
=databarltd([data.code])
=databarexp([data.code])
=databarexpstk([data.code])
Please notice that 'data' is the Table name, 'code' is the Field name.
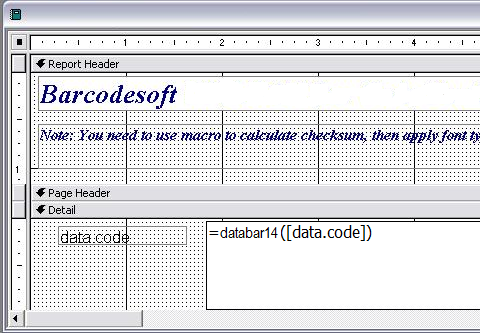
6. Right click the field you want to display GS1-Databar barcode. Choose Properties from context menu. Apply one of the appropriate font typefaces to the field, such as BcsDatabarM.