How to generate GS1128 barcode from BarTag Express?
Keywords: BarTag Express, MariaDB, barcode, Data Matrix, QR Code, GS1128
How to use BarTag Express to generate GS1128 barcode?
BarTag Express offers a smart, efficient solution for generating GS1-128 barcodes directly from your database.
For example, if you have a MariaDB table named ProductInfo containing fields such as GTIN (14 digits), Batch (20 digits), and Expiry Date (6 digits), BarTag Express seamlessly transforms this data into GS1-compliant barcodes with just a few clicks.
Launch BarTag Express and click the "Database" button from the side menu. A dialog will appear showing supported database types. Select "MariaDB" and click "Next".

A new dialog will appear requesting MariaDB credentials. You may enter your pre-configured DSN string from ODBC Data Sources.

Alternatively, you may provide DSN-less connection details as shown below, then click the "Next" button.

A list of available tables in your MariaDB database will be displayed. Select the table you intend to use.
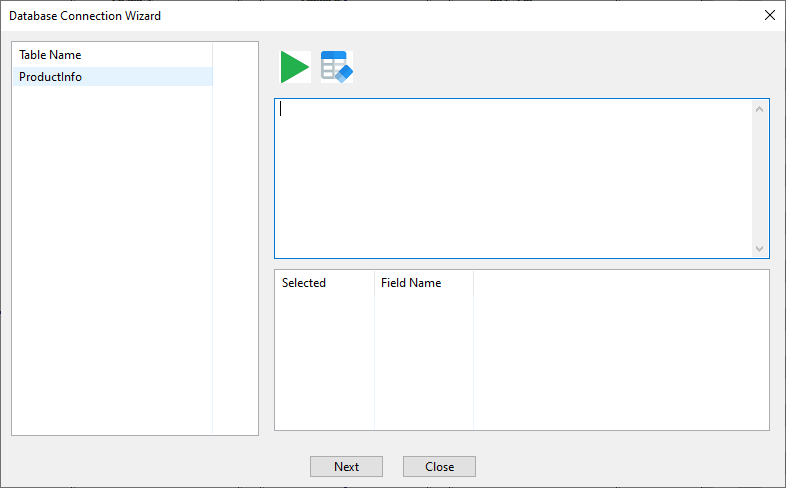
The SQL Command window will automatically populate with "SELECT * FROM `ProductInfo`". Note the use of backticks around `ProductInfo` to avoid conflicts with reserved MariaDB keywords. Click the green "Execute" button.
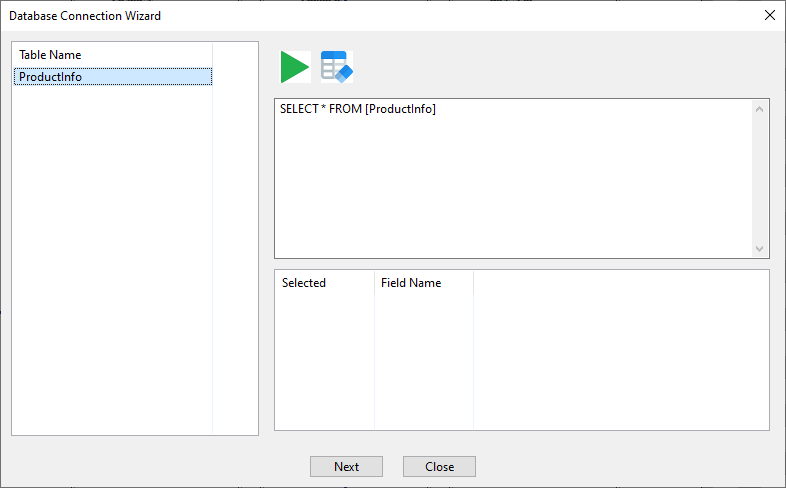
All columns from the database will appear in the lower text box. Deselect any fields you don’t need, then click the "Finish" button.
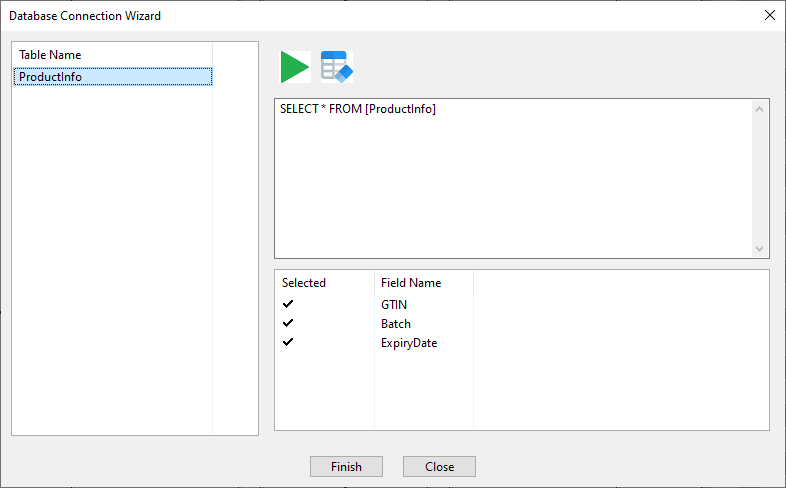
Your selected fields will now be displayed in the property window on the right-hand side of the BarTag Express interface.
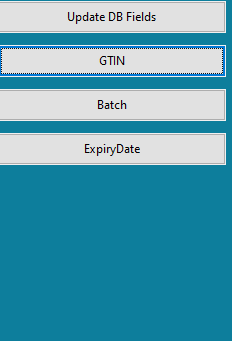
To bind a database field to a label, click the "GTIN" button in the database field list, then click on a label. The selected database field text will appear within the label.

Select this text, and the property window will show a "Change to barcode" button. Click it to instantly convert the text to a barcode.

Click barcode. Add Application Identifier (AI) before each data field. Don't forget to put parenthesis before and after each Application Identifier (AI).
The AI of GTIN is (02), AI of Batch is (10), AI of Expiry Date is (17). FNC1 will be added for you automatically when necessary.

GS1128 bar codes with GTIN and Batch will appear in your labels.
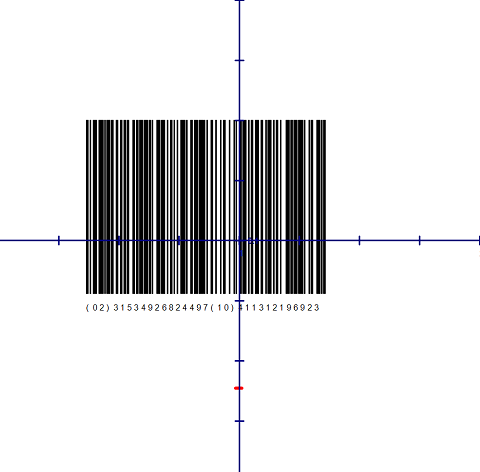
If there is any error, error message will be shown in the message box at the bottom of BarTag Express window.
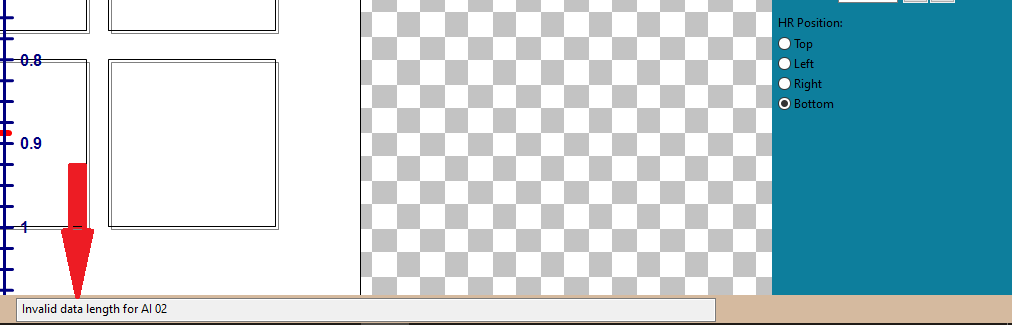
All labels have been populated with with GS1-data (including GTIN and Batch) from your MariaDB.
