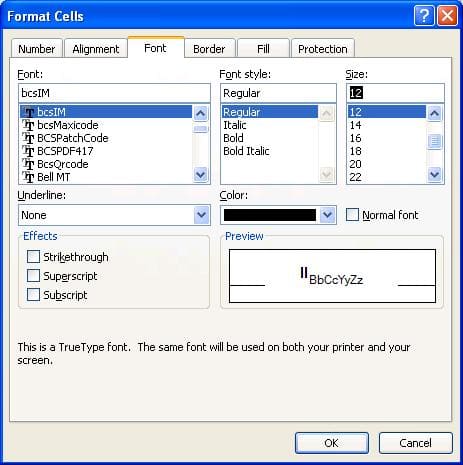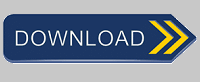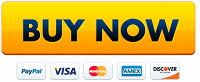Code à barre OneCode
Générer des codes à barres onecode dans Excel feuille de calcul
1. Installez la démo onecode sur votre ordinateur.
2. Ouvrez l'invite de commande Windows en tant qu'administrateur.
Tapez les commandes suivantes
CD C:\Program Files (x86)\Common Files\Barcodesoft\FontUtil
regsvr32 crUFLbcs.dll

3. Démarrer Microsoft® Excel®.
Si vous utilisez Excel 2000 ou 2003, cliquez sur le menu ===> Outils ==> Macro ===> Sécurité. Choisissez le niveau de sécurité faible.

Si vous utilisez Excel 2007/2010/2013/2016/2019, cliquez sur le Microsoft Office bouton.



Cliquez sur Options Excel ==> Centre de gestion de la confidentialité ==> Paramètres macro, choisissez "Activer toutes les macros" comme indiqué ci-dessous.

4. Appuyez sur ALT + F11 pour ouvrir Microsoft® Visual Basic Editor.

5. Dans l'éditeur Visual Basic, choisissez le menu Outils ===> Références. Il va ouvrir une boîte de dialogue. Cliquez sur le bouton Parcourir et choisissez cruflbcs.dll dans votre dossier 'C:\Program File (x86)\CommonFiles\Barcodesoft\Fontutil'.
Cliquez sur crUFLBcs 4.0 comme indiqué ci-dessous. Puis cliquez sur le bouton OK.
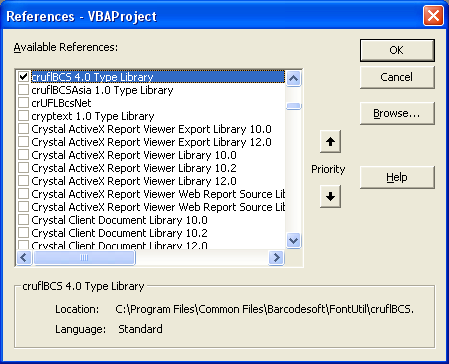
6. Appuyez sur Ctrl + M, une boîte de dialogue apparaîtra. Choisissez "barcodesoft.bas" dans le dossier "C:\Program File (x86)\CommonFiles\Barcodesoft\Fontutil". Puis cliquez sur "Ouvrir".
Vous pouvez télécharger 'barcodesoft.bas' à partir de code à barres onecode.

7. Fermez Visual Basic et retournez à votre feuille de calcul. Vous pouvez utiliser la macro onecode pour coder des données. Toute votre colonne de données sera prête immédiatement.
=onecode(xx)
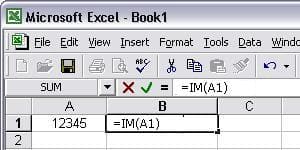
8. Cliquez avec le bouton droit sur la cellule B1, choisissez Format Cell dans le menu contextuel, comme indiqué ci-dessous. Cliquez sur Police et choisissez BcsIM comme police. Cliquez sur le bouton OK. Vous pourrez maintenant voir OneCode dans votre feuille de calcul Excel.