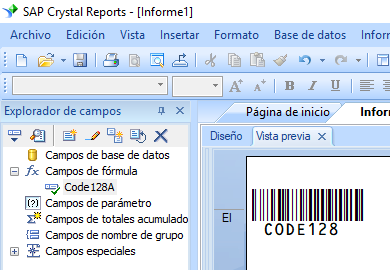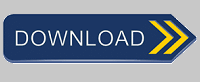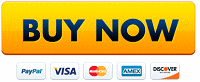Generar code 128 código de barra en Crystal Reports
Imprimir code128 código de barras desde Crystal Reports
1. Haga clic con el botón derecho en el símbolo del sistema y ejecute el símbolo del sistema como administrador.

Escriba los siguientes comandos para registrar cruflbcs.dll
cd "C:\Program Files (x86)\Common Files\Barcodesoft\FontUtil"
regsvr32.exe cruflbcs.dll

Para registrar DLL de 64 bits, escriba los siguientes comandos
cd "C:\Program Files (x86)\Common Files\Barcodesoft\FontUtil"
%systemroot%\System32\regsvr32.exe cruflbcs_x64.dll
Si ve la siguiente ventana emergente, su registro fue exitoso.

2. Iniciar Informe cristal. Haga clic con el botón derecho en Campos de fórmula, elija "Nuevo ..." en el menú contextual.
Escribe "code128" en el cuadro de texto Nombre.
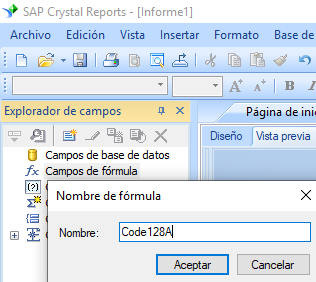
3. En la Lista de funciones ==> Funciones adicionales ==> UFL COM y .NET (u212com.dll) ==> UFLs de Visual Basic, elija la función "BCSLinearcode128".
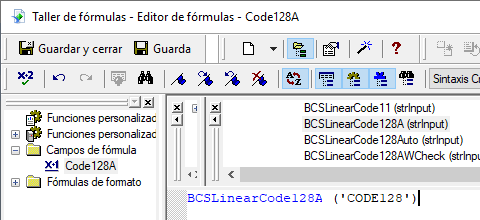
4. Escriba el campo de la base de datos como parámetro para la fórmula de code128. Haga clic en el botón "Guardar".
5. Arrastre el campo de fórmula del code128-barcode a su informe de Crystal.

6. Haga clic con el botón derecho en el campo de fórmula de code128 y elija "Formato campo" en el menú contextual. Elija la fuente "code128AmHr".
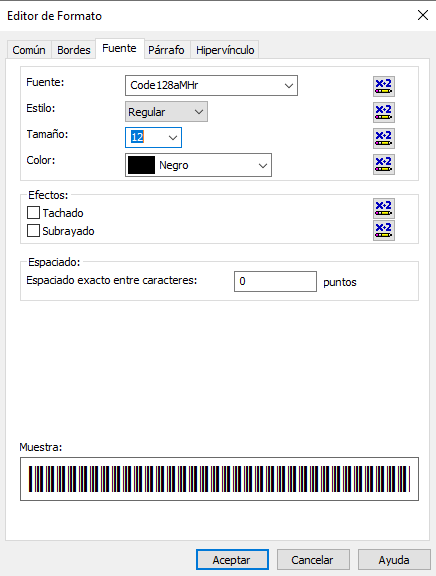
Haga clic en el botón Aceptar. Verá el code128 código de barras en su informe.